記得在 2009-02 發表了兩篇『打造 Outlook 成為 GTD 平台』。從此, 就利用 Taglocity 1.x + Outclass + Popfile 管理以 Outlook 為主的大部份工作, 開始體會 GTD 的威力。
GTD (維基百科, http://zh.wikipedia.org/wiki/GTD)
GTD是英文Getting Things Done的縮寫,是一種行為管理的方法,也是David Allen寫的一本書的書名. ... 頭腦可以不用塞滿各種需要完成的事情,而集中精力在正在完成的事情.
最近, 又做了一些調整, 讓 Outlook GTD 更符合我的使用習慣。
.
不使用資料夾的 單頁式 Outlook GTD
這次的『單頁式 Outlook GTD』其實也不難, 關鍵在於利用 Outlook 原有的功能來符合 GTD 的運作 :
- 以 類別標籤 為 群組依據 來顯示郵件列表
- 安排類別標籤的名稱的排序, 使顯示的順序符合 GTD 的精神
- 調整 GTD 任務分類
- 搭配 Taglocity 或其他 類別標籤 工具
.
以下主要介紹變動的部份, 其餘可以參考前面這兩篇
.
以 類別標籤 為 群組依據
(1) 以 類別標籤 排序 (似乎只有 Outlook 2007 才可以)
(2) 或是叫出 群組依據方塊
(3) 儲存 檢視設定, 方便將來直接套用檢視
(4) (5) 群組可以展開或摺疊, 而且也會顯示每個群組的郵件數目
(6) 用 Taglocity 的 TagBar 來分派類別, 將可以即時看到郵件在 類別 之間移動
.
安排類別標籤的名稱的排序
以 類別標籤 為 群組依據 來顯示郵件列表之後, 還剩下一個問題, 就是 類別標籤 並沒有依照 In, Now, Que …… done 等, GTD 的精神來排序, 所以必須再設法 :
- 加上 數字, 例如: 1In, 2Act, 3Now, … 9done
- 或是加上 !#$%*@^_+ 特殊字元 來改變排序
| 我使用的是第二種方法, 如右邊所列 : 因為我覺得數字會照成視覺上的干擾 (每個人的看法可能不同), 所以試出這些特殊字元在 Outlook 2007 的排序如下 !#$%*@^_+ | !In |
.
調整 GTD 任務分類
在之前提到的 GTD 郵件分類 之外, 我又再加上 Act 和 review
- Act, Now, Que 用來分派任務的執行順序, 最優先的是 Act, 其次是 Now, 暫時不急的是 Que
- review 用來指定已經完成, 但需要追蹤的項目。不需要追蹤的則是 done
- skip 有心理上的微妙作用 (有別於 done), 讓我們心安理得的將不重要的資訊歸類進來, 從而專注在真正的工作上
對照不同出處的 GTD 任務分類, 可以看出其中的異同 :
| | ||
| @Incoming | 直接指定任務類別, | In |
| @Now | Next | Act, Now |
| @FollowUp | Waiting, Future | Que, review |
| @Done | Done | done, skip |
.
搭配 Taglocity 類別標籤 工具
要讓 GTD 有效率的執行, 使用的工具也很重要, 愈是簡單的操作, 才愈有條件成為『持之以恆』的有效工作流程, 此時就是 Taglocity 發揮的時候。透過 Taglocity (也就是 TagBar, QuickTag, TagCloud) 來指定標籤, 不但比 Outlook 原本的方式便捷許多, 而且 Taglocity 的 TagActions 更可以在指定標籤的同時, 自動移動郵件, 設定工作, 安排約會... 等
例如, 我用到的 TagActions 就是 在指定某個標籤時, 自動解除其他對應的標籤
| 指定 … 時 | 自動解除 |
| In | 無 |
| Act | In, Now, Que, done |
| Now | In, Act, Que, done |
| Que | In, Act, Now, done |
| review | In, Act, Now, Que, done |
| done | In, Act, Now, Que, review |
| skip | In |
- Act, Now, Que, done 同時只會指定一個
- 一旦指定為 review, 要選為 done 才會清除
- 指定 skip 只會清掉 In (避免誤動作)
- 指定 In 不會清掉其他標籤 (只是推回收件夾, 並沒有改變屬性)
.
截長補短, 尋找讓 Outlook GTD 更好用的靈感
這次的調整, 主要在解決 :
- 缺少適當的任務分類, 無法使 Inbox 清空
- 反覆切換 In, Now, Que …… 等資料夾, 容易失焦
這兩個問題, 彼此也有些關聯, 例如 : 分類愈多, 就表示需要在更多資料夾之間切換; 而分類不恰當, 卻又無法將 Inbox 清空 ……
而最近發現的兩個 GTD 工具, 剛好提供了改進的靈感。
.
MonkeyGTD ---- 單頁式 GTD 管理

- 從右側邊欄選擇檢視方式
- Action Dashboard 列出 Next, Waiting, Future, Done 等大分類, 每個大分類底下再依情境(context)分類
- 直接點選任務左邊的圖示, 可以快速分派任務, 決定下一步行動 (Next Action)
在同一個頁面處理待辦事項, 最大的好處就是可以 聚焦, 也可以直接檢視並且調整任務之間的相對關係。
.
Jello.Dashboard ---- 更好的 Outlook Today、自訂檢視以及 GTD 管理工具

GTD與Outlook相融合 (Ahwii數位效率王, 2007-05-18) 有 Jello.Dashboard 3.x 的中文介紹 , 另外也有 Jello.Dashboard使用說明書 (中文)
.
短暫試用 Jello.Dashboard 之後, 十分感動於它的強大功能, 並且有以下的心得 :
- Outlook Today 原來可以客製化到這麼『出神入化』的境界
- 原來我的 Outlook GTD 少了一個 review 分類
- 因為對 Outclass + Popfile + Taglocity 1.x 的依賴, 使得我切換到 Jello.Dashboard 的成本相對墊高 ……, 殘念 ……
.
實體資料夾 還是 搜尋資料夾 ?
一般人管理郵件的方式, 大多是將郵件整理到不同的資料夾。不過我發現依照我的需求, 是無法使用『實體資料夾』來管理郵件的 :
- 郵件在個人資料夾(PST檔)之間隨機搬移, 會造成檔案內部的不連續, 而拖累 Outlook 的運作。(例如: 郵件收到本機的收件匣, 然後隨著工作流程在不同的資料夾之間搬移, 最後再封存到歸檔區。而 收件匣 和 歸檔區 很有可能位於不同的個人資料夾。)
- 階層式的資料夾不見得方便查找郵件 (視個人習慣), 而且無法讓一個實體郵件出現在多個資料夾裡
- 隨時間累積到個人資料夾(PST檔)太大之後, 又要在新的個人資料夾裡重新建立樹狀結構
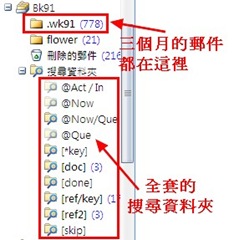 於是, 從2006年開始, 我使用 類別標籤 和Outlook 搜尋資料夾 來取代『實體資料夾』。 但是『搜尋資料夾』還是必需針對不同的個人資料夾分別設定, 依照我每三個月的固定頻率來新增個人資料夾, 有時 稍微偷懶一下沒有設定『全套的搜尋資料夾』, 就會讓郵件全部混在一起…… |
.


1 意見:
發表您的回應2013年2月6日 晚上10:40
張貼留言