以上僅列出我目前使用過的功能。
在詳細介紹我的使用心得之前, 先來看看其他人對 Gmail 工作表 和 Remember The Milk 的介紹 :
.
Gmail Tasks 工作表 的簡介
- 當你接收到任何需要處理動作(但又無法馬上處理)的郵件時,可以將其加入你的工作表清單中,
- ... 按住待辦事項左方後,用滑鼠拖曳的方式來移動工作項目的順序。或者透過鍵盤的﹝Ctrl﹞+﹝↑﹞或﹝↓﹞來上下移動某個待辦事項。... 可以隨時把自己目前最需要解決的工作排到比較上方的位置。
- 樹狀結構可以分成好幾個層次,只要繼續增加縮排,就可以變化出第三層、第四層的工作列表。透過這樣的母子結構,我們可以更有組織性的管理好自己的各種不同工作。
Gmail新增工作表清單功能 (NOT MY BUSINESS, 2008-12-09)
.
Remember The Milk 的介紹
- RTM 比較直接,用清單分頁來分類,你可以建立「工作」、「待辦」、「提醒」等清單,對不同類型的工作分類
- 每個新增的工作 可設定的屬性相當多(當然大部分你可以不去設定,只敲工作內容就行),舉凡到期日、定期重複、優先權、標籤(也能拿來工作分類用)、網址、地點(可以結合 Google Map),不夠還有「筆記」欄位讓你自己敲
- 為了協同工作需求,該工作也可以直接公開和分享給別人、當專案管控使用,屬性也很完整
- RTM 提供各種內嵌的服務和介面,... Gadget (給 iGoogle 用的小工具)、還有 Yahoo! 的 Widget、For Firefox 的 GMail extension、Google Calendar Plug-in、Netvibes module、與 Twitter 結合、支援 Mac 的 Dashboard
- 也提供 Atom Feed 讓你用 RSS Reader 來看、或是 iCal Service 來存取
- 上述的網路服務外掛,幾乎都有提供介面讓你新增工作,你也可以寄 E-mail 到 RTM 給你的專屬信箱來新增、用 Twitter 透過對話來新增
- 另外 RTM 有個「小秘書」,針對你有訂定到期期限的工作,... 能夠透過很多方式主動來提醒你。除了基本的發 Mail 和 SMS 通知,舉凡各種 IM 工具(GTalk, MSN, Skype, Yahoo, ICQ ..),時間一到會透過這些工具送訊息給你,提醒該工作快到期了,只要你一上線就不會忘記。
- 雖然這是國外網站,但已有中文介面,因此在註冊使用上非常簡單, ... 他的網站功能非常簡單,就是專注在幫你管理所有瑣碎的「待辦事項」。
- 而RTM另一項貼心的地方,比如我們輸入工作到期時間,你不用死板的寫上幾月幾號,你可以直接填入「今天 1500」,系統會自動幫你轉換正確時間。
- RTM提供各式熱門的「第三方服務」,比如iGoogle、Google桌面、Gmail、Google calendar、手機、twitter,都能存取RTM的資訊,讓你不用非得登入RTM才能管理你的待辦事項
- ... "清單(List)", ... "標籤(Tag)" ... 而 RTM 則乾脆都納入,... 讓 RTM 對於工作的分類上,形成了相當強大、極有彈性的功能,也同時彌補了它不支援樹狀結構的那一部份 ... 因為利用 標籤,可以取代樹狀結構的呈現。
- 利用預設(且無法刪除)的 "收件匣" 當成 "任務清單",所有雜七雜八、未經分類,甚而點子或創意性的工作項目,全給建立在該清單之內;
- RTM 所有的工作都是平面(Flat)的,然後再以標籤給關連起來的
- 『記得喝牛奶』是一個介面簡單但是功能齊全(完美的支援中文)的線上行事曆
- 其中最讓我感到驚奇的,當屬它輸入事件時間的方式。...,只要寫個『30/10 @ 9pm』,系統就會自動判讀出『Oct. 30 at 9:00pm』。甚至,即使打個『three days later』,它也會自動計算三天後的日期為何。
- 如果我們選擇公開某一個清單,系統會將該List變成一個網址,這樣即使是非用戶也可以經由網路分享我們有興趣的活動。
.
Remember The Milk 的使用心得
下面的使用心得, 一方面討論我選擇 Remember The Milk 的理由 (最關鍵的部份用特別的顏色標註), 另一方面則討論我如何克服 RTM 不足或是與 Gmail 工作表 不同的部份。
比 Gmail 工作表 細緻的功能
雖然 Gmail 工作表同樣有『清單』, 『檢視已完成的工作』,『詳細資料』這些功能, 但是 Remember The Milk 還是比較細緻 :
- RTM 可以隨時變更工作項目所屬的清單。反之, Gmail 工作項目一但輸入之後, 似乎沒有辦法從這個清單移到另一個清單。
- RTM 對於已完成工作, 還是可以隨時檢視工作項目的各項資料。反之, Gmail 工作表的工作項目一但完成之後, 就無法檢視詳細資料了。
- RTM 每個工作項目都能夠有多個『筆記』, 而且每個筆記都有各別的最後修改時間。反之, Gmail 工作表的『詳細資料』就只是一整筆單純的文字記錄而已。
.
建立週期性的工作項目
RTM 可以建立週期性的工作項目, 這是Gmail 工作表所沒有的功能。
一般例行性的日常工作項目, 其實不一定要放在 Todo List 裡, 否則過多的工作項目反而會讓工作清單『失焦』, 不容易從裡面看到最需要及時完成的工作項目來加以完成。但是 容易忘記, 尚未養成習慣, 或是週期較長 (例如: 每週一次, 或每月一次, ...) 的工作項目, 還是應該放入工作清單來管理。
像我的例子, 提醒自己每天看產業相關新聞, 所以設定重複週期為『每一天』。如果連續幾天沒看, 就會看到 RTM 清單裡面高掛著『大前天, 前天, 昨天, 今天』的這個項目, 進而發揮警示的作用。(不過未來的則不需顯示, 這就需要用到下面介紹的『篩選』功能。)
另一個例子, 假設你希望每個週末都備份一次硬碟資料, 則可以設定到期日為星期六 (sat), 重覆性為每星期六 (every sat)。這樣的工作項目應該用『工作』來管理, 而不是『約會』, 因為每星期六的備份工作必要時可以提前到星期五執行, 或是延後到星期日執行, 如果沒有執行, 則會成為『逾期項目』一直高掛在那裡 ---- 這和『約會』的性質是很不一樣的 。
.
搜尋及篩選功能

RTM 可以輸入搜尋條件, 然後儲存為『智慧清單』, 這個智慧清單可以隨時篩選出想要的內容。
可參考 RTM 官網, 關於『搜尋條件的說明』。
拿前面的例子來說, 明天的產業新聞, 是沒有辦法提前到今天來看的, 所以無論如何都只需要列出今天以前沒有完成的部份就夠了。但是, 設定了週期性的工作項目, 尤其是每天的重複性工作, 在工作清單就會看到未來的每一天都掛出這個項目, 不僅讓工作清單『失焦』, 而且也沒有實質的意義。
此時, 就可以利用『智慧清單』來篩選。例如:「not name:產經新聞 or dueBefore:tomorrow」會篩選出「標題沒有產經新聞」或「到期日是在明天之前」的工作項目, 也就是說「明天之後標題有產經新聞」的項目不會顯示出來, 其餘的項目則正常顯示。
.
各種內嵌的服務和介面
Abin's Note (記得買牛奶:RTM - Remember The Milk, 2008-01-24) 提到 :
到目前為止, 我只使用 iGoogle 小工具 和 整合在 Gmail 的側邊欄。因為光是這樣就能夠『讓待辦事項隨手可得』, 而且待辦事項排列得條理分明, 可以很容易看出哪些是逾期項目, 那些是今天/明天/ 以及未來的工作項目。
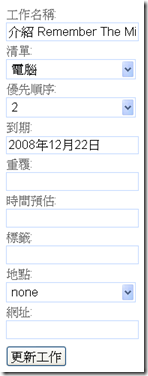
工作項目右邊的按鈕, 能夠執行『完成』,『延期』,『編輯』三種動作, 方便我們管理工作項目, 或是編輯工作項目的常用資訊 (如右圖)。
至於工作項目的標題, 則可以連結到 RTM 的頁面來進一步處理工作項目, 例如: 新增筆記 (詳細資料) 等 ...。 |
如同 「記得買牛奶」,超好用的待辦事項管理網站 (4月17聯絡簿, Sango, 2008-11-13) 所說,
中文版Gmail尚未支援增添「小工具」,但在英文版其實已經可以透過Google Labs來存取,請先參考這裡,讓你的Gmail能自由增添小工具,然後在「設定」-「小工具」選項,輸入「http://www.rememberthemilk.com/services/modules/googleig/rtm.xml」,即可新增Gmail的RTM小工具。
我的 Gmail 設定方式則是, 先在 英文介面新增 "Add any gadget by URL" 的小工具, 再新增http://www.rememberthemilk.com/services/modules/gmail/rtm.xml, (.../googleig/rtm.xml 與 .../gmail/rtm.xml 這兩個小工具在 Gmail 側邊欄用起來似乎一模一樣, 請知道其中差異的朋友提出來分享)
.
工作項目的排序
 Gmail 工作表 和 Remember The Milk 對於工作項目的排序, 使用了不同的概念。
Gmail 工作表 和 Remember The Milk 對於工作項目的排序, 使用了不同的概念。
- Gmail 工作表 讓使用者自己移動工作項目的順序, 可以隨時把自己目前最需要解決的工作排到比較上方的位置。
- Remember The Milk 則是依照優先權, 到期日, 項目名稱來排序。
之所以有這樣的不同, 主要是因為 Gmail 工作表 並沒有優先權的設定, 所以要靠使用者自己來移動工作項目的順序。而在 RTM 如果要改變工作項目的排序則應該調整工作項目的優先權, 到期日。
 這兩者不見得哪一種比較好, 只能說在設計上使用了不同的概念, 而需要調整使用習慣來配合。
這兩者不見得哪一種比較好, 只能說在設計上使用了不同的概念, 而需要調整使用習慣來配合。
此外, RTM 因為有優先權的設定, 會自動使用不同的顏色來標示。
.
Remember The Milk 的美中不足
Gmail 工作表倒也不是各方面都輸給 Remember The Milk, 例如下面兩點就是 RTM 的缺點:
- 沒有階層式的樹狀工作列表
- 可以整合在 Gmail 裡使用, 但畢竟不是 Gmail 的原生功能 (例如: 沒有與電子郵件整合應用)
不過, 我需要使用『階層式的樹狀工作列表』的場合並不多, 所以暫時還沒有像「矇矇的秘密基地」所介紹的 : 用 "清單(List)" 和 "標籤(Tag)" 互相搭配來彌補了它不支援樹狀結構的那一部份 (兼容「目標管理」與「執行效率」的時間管理術—工具應用篇, 2008-06-03)
至於 Remember The Milk 不是 Gmail 的原生功能, 倒是沒有對我造成太大的影響。因為我使用的主要還是 RTM 的 iGoogle 小工具。
.
補充資料
除了 Gmail 工作表 和 Remember The Milk, 或許你可以嘗試下面幾個不同的 管理待辦事項 工具:
.
 之前的 幸福家庭土司, 有基本口味, 以及加料的 (腰果, 葡萄乾, 枸杞 .... 等), 口感都很好。
之前的 幸福家庭土司, 有基本口味, 以及加料的 (腰果, 葡萄乾, 枸杞 .... 等), 口感都很好。 材料點名,
材料點名, 
 蛋黃直接放進麵包機的麵包容器
蛋黃直接放進麵包機的麵包容器 加上 奶粉, 奶油, 砂糖, 水
加上 奶粉, 奶油, 砂糖, 水 陸續加入麵粉 => 開始攪拌
陸續加入麵粉 => 開始攪拌  攪拌12分鐘之後, 清除麵粉
攪拌12分鐘之後, 清除麵粉








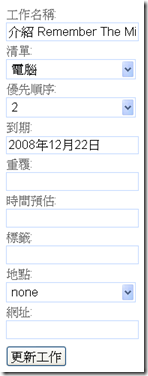
 Gmail 工作表 和 Remember The Milk 對於工作項目的排序, 使用了不同的概念。
Gmail 工作表 和 Remember The Milk 對於工作項目的排序, 使用了不同的概念。 這兩者不見得哪一種比較好, 只能說在設計上使用了不同的概念, 而需要調整使用習慣來配合。
這兩者不見得哪一種比較好, 只能說在設計上使用了不同的概念, 而需要調整使用習慣來配合。 如果目前的頁面有不只一個 RSS 訂閱連結, Firefox 還會全部列出來讓你選擇 ~~
如果目前的頁面有不只一個 RSS 訂閱連結, Firefox 還會全部列出來讓你選擇 ~~

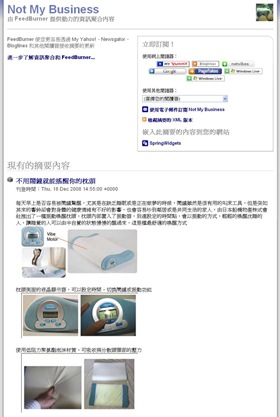
 『換湯不換藥』的改版特色 :
『換湯不換藥』的改版特色 :



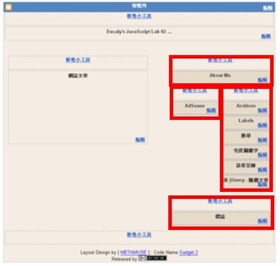




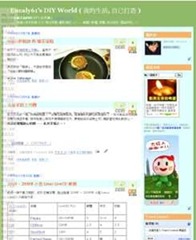




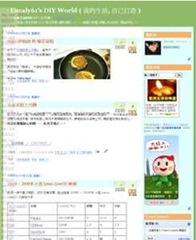
![2008-12-14_123552-corp_thumb[1]](https://blogger.googleusercontent.com/img/b/R29vZ2xl/AVvXsEiJInxHGHCWrPDzYkbvzhRp_4RFwFL72bC8iSBUpB7CKhdKAueHV3Ps3oPYExsit0SV23pgUgwis0sr9NK1YCUbrFHbTTIGkb60l4umr0It5RVk-q-5DKPwKYWY0ZXf7UF9MQxBakU775zS/?imgmax=800)
 有了『
有了『
 一開始忘了家裡有好用的『煎蛋器』可以幫助成型。等使用『煎蛋器』就好多了。
一開始忘了家裡有好用的『煎蛋器』可以幫助成型。等使用『煎蛋器』就好多了。 倒入麵糊大約到『煎蛋器』的三分之二高度, 等到明顯膨脹之後就可以翻面了
倒入麵糊大約到『煎蛋器』的三分之二高度, 等到明顯膨脹之後就可以翻面了
 攪拌中的麵團
攪拌中的麵團 加入腰果和葡萄乾
加入腰果和葡萄乾 一個半小時就有新鮮出爐的『擂茶蛋糕』
一個半小時就有新鮮出爐的『擂茶蛋糕』
