 每隔一陣子就會花一些時間, 檢討整理 e-mail 的方法以及使用的工具軟體等, 為的就是能夠更方便的管理 e-mail, 而達到 Getting Things Done 的目標
每隔一陣子就會花一些時間, 檢討整理 e-mail 的方法以及使用的工具軟體等, 為的就是能夠更方便的管理 e-mail, 而達到 Getting Things Done 的目標
這次在 manage-this.com 看到 Outlook + Taglocity 確實是非常有效率的方式, 在幾天的使用之後, 我覺得應該要在這邊介紹。
.
GTD 的要義
什麼是 GTD, 請容我『斷章取義』一下
GTD (維基百科, http://zh.wikipedia.org/wiki/GTD)
GTD是英文Getting Things Done的縮寫,是一種行為管理的方法,也是David Allen寫的一本書的書名. ... 頭腦可以不用塞滿各種需要完成的事情,而集中精力在正在完成的事情.
... 提出制定出在各種環境下的任務列表, ... 任何兩分鐘之內就能完成的任務應該馬上做.
GTD ... 使你需要完成的事情相關的信息易於保存,跟蹤和獲取
什麼是 GTD ? 如何用 Gmail 做 GTD - GTD inbox (Browny Walking, 2008-03-21)
簡單來說,GTD 的哲學就是 將你所要處理的所有事情 變的容易 紀錄、追蹤、和取得其所有相關的資訊。平常我們會在桌面上放一些黃色便條紙來提醒我們有什麼事情該記得做,我們可以把 GTD 想像成一個更強大的便條紙系統!
.
其他的參考資料還有
- 搞定! GTD (ihower, 2007-03-15)
- 開始你的GTD (appleseed, 2007-08-16)
- 加速你的工作-介绍GTD (xiaoxiao, 2009-01-18, 簡中, 有時讀圖很慢)
.
我的感想則是 GTD 的精義除了方法和流程, 使用的工具也很重要, 愈是簡單的操作, 才愈有條件成為『持之以恆』的有效工作流程, 真正 Getting Things Done
也就是說, 像我這樣以 Outlook 為主要工作平台的情境, 如果不能在 Outlook 的環境底下直接作業, 或者在 Outlook 底下的操作不夠方便, 就很難達到 GTD 的目標
.
manage-this.com 的方法
manage-this.com 在 Taglocity Workflow 將郵件分類成 @Incoming, @Now, @FollowUp, @Done, Task, 再配合 Taglocity 的 TagActions 定義標籤的自動作業
- 將 @Incoming 的郵件分類
- 先專注處理 @Now
- 再追蹤 @FollowUp
- 有時搭配 Task (獨立於 mail 的工作)
- 完成的標記為 @Done
在 Bending OneNote and Outlook to Fit my GTD System 還提到下面的類別來標示重要資訊
- Key Information
- Project Archive
- Articles & Reference
依照這樣的方法, 我使用了 Taglocity 1.x 來打造 Outlook GTD 所需要的標籤作業功能
.
manage-this.com 主要在介紹「方法論」, 其中也說明需要哪些軟體來達成, 但是『軟體使用』方面倒是著墨較少 。作者目前改用了ClearContext, 原因是 Taglocity 2.0 改成了協同作業的方式, 而且需要註冊 Taglocity 免費帳號才能使用 (註: 底下會說明), 而且不確定工作相關的資料在 Taglocity 2.0 的網路架構下是否會有洩密的疑慮
.
我的 Outlook GTD 架構
我的 Outlook GTD 架構, 分類方式略作調整
| 標籤 | 說明 |
| @In | 表示剛收到的郵件, 使用 outlook 的規則, 於接收郵件時自動設定 [@In] 標籤, 能夠即時完成的, 應該馬上去做, 從 @In 變成 @done |
| @Now | 需要花時間去完成的項目, 在分類好 @In 之後, 就應該專注在 @Now **更重要的項目, 可以暫時留在 @In, 但是應該控制這樣的例外, 以免被 @In 給淹沒 |
| @Que | 需要追蹤或是暫時不急的項目, 每天應該有固定的時段, 檢視這個類別, 將馬上要做的移到 @Now, 將不再需要追蹤的移到 @done |
| @done | 完成的項目 |
| @skip | 可以先忽略, 有時間再看的項目 **有別於 @done, 這個類別有心理上的微妙作用, 將不重要的資訊歸類進來, 讓我們心安理得的專注在真正的工作上 |
| key | 影響決策的重要資訊 |
| ref | 參考資料, 例如 : IC spec, 報價, 重要新聞 ... 等 |
| doc | 歸檔的資料, 例如: 會議記錄, 實驗結果 ... 等 |
| ref2 | 次要參考資料, 或與工作較不相關的資料 |
.
目前 Taglocity 已經推出有網路社群及其他附加功能的 2.0 版, 但是 Outlook GTD 只需要 Taglocity 1.x 就夠了, 我安裝的 Taglocity 1.1.5.2952 可以從這邊下載, 後面會說明 1.x 和 2.0 的區別, 請視需要決定安裝的版本。
Taglocity 1.x 和 2.0 的操作界面不盡相同, 以下將以 Taglocity 1.x 說明

安裝之後, 可以從 QuickTag 的 New 輸入新標籤
| new tag name : 輸入標籤名稱 Private Tag : 是否要將標籤傳送給其他收件者 AutoTag : 自動學習分類 (可以試用30天, 之後就要付費版才有這個功能) TagColor : 標籤顏色 |  |
| 我設定的標籤顏色和順序如右 : 按下 Taglocity => Configure, 做進一步設定 |  |
| General 分頁 : 增加, 刪除, 或將標籤更名 | 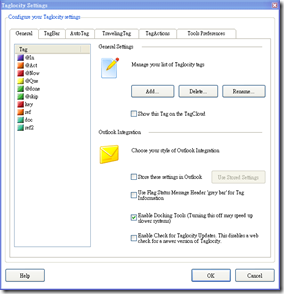 |
| TagBar 分頁 : 改變標籤排列的順序, 指定顏色, 也可以指定 TagBar 的標籤按鈕數目 |  |
| TravelingTag 分頁 : 是否將標籤傳送給其他收件者 (出現鎖頭的是 PrivateTag, 出現地球的是 GlobalTag) |  |
| TagActions 分頁 : 這邊是重頭戲, 指定 TagActions 的標籤會出現魔術棒, 指定 @Now 時自動解除 @In, @Que, @done 也可以自動移動郵件, 設定工作, 安排約會...等 |  |
.
我設定的 TagActions 如下,
- 指定 @Now 時自動解除 @In, @Que, @done
- 指定 @Que 時自動解除 @In, @Now, @done
- 指定 @done 時自動解除 @In, @Now, @Que
- 指定 @skip 時自動解除 @In
- 指定 @In 時不會解除其他標籤
這麼一來, @Now, @Que, @done 同時只會指定一個, 但是指定 @skip 並不會清掉這幾個 (避免誤動作), 而指定 @In 也不會清掉這幾個 (只是推回收件夾, 並沒有改變屬性)
** 要注意的是, TagActions 必須透過 Taglocity (也就是 TagBar, QuickTag, TagCloud) 來指定標籤才會動作。
同時你可以選擇是否建立資料夾, 將郵件移到對應的 @Now, @Que, @done 等 ...
不過, 我並沒有建立實體資料夾, 而是使用了『Outlook 搜尋資料夾』, 使得含有@Now標籤的郵件自動出現在『@Now搜尋資料夾』(類似 Gmail 的概念) 。這麼做的好處是, 可以指定 @In 和 @Now 出現在同一個『搜尋資料夾』, 不需要在 @In 和 @Now 之間反覆切換就可以處理新收到的郵件。而且如果你習慣要依專案 (project) 將郵件收藏到實體資料夾, 也不會影響『搜尋資料夾』的效果。
如果覺得 @Now 的項目太多, 無法專注, 可以考慮再建立一個 @Act 在 @In 和 @Now 之間,
| @Act | 需要有產出, 或是時間 @Now 比更緊迫的項目, |
.
Taglocity 的 TagCloud 提供一個浮動視窗, 讓你可以看到目前的郵件有那些標籤, 進而指定標籤。不過 TagCloud 會永遠浮在最上面 (也包括 Outlook 之外的其他程式上面), 而且顏色也沒有 TagBar 來得漂亮。所以我是將 TagBar 改成浮動模式來使用。
TagCloud  | TagBar  |
不過, 開啟之後的『個別郵件視窗』就是 TagCloud 可以大顯神通的的地方囉!!
按下 crtl-shift-T 就可以叫出 TagCloud

.
今天先到這邊, 下集待續。
.

0 意見:
發表您的回應張貼留言