| Picasa | 網路相簿 |
| Fire Uploader (海芋小站) | 大量上傳 |
| 貼圖 (Windows Live Writer Plugin) |
一口氣貼了一票『攝影』,『遊記』類的文章,
對我來說, 最大的改變就是將『遊記』相片放到 Picasa 網路相簿來管理。
優點如下 :
- 將相片整理成不同的相簿, 方便管理與瀏覽, 目前的規劃是每個相簿大約40~80張。反之, 如果直接貼到部落格, 就會全部集中在幾個大相簿 (包括 Blogger 的線上編輯器, WLW (Windows Live Writer), Zoundry Raven, 都是類似的結果)。同時, 也可以將『遊記』和 『非遊記』的相片分開管理。
- 不會重複上傳照片, 而且縮圖和原圖都是同一個檔案, (不像 Windows Live Writer, 會分別上傳縮圖和原圖到 Picasa)
- 可以很方便地 安排相片的順序, 或是 編輯說明文字,
- 配合 Fire Uploader, 方便又有效率的上傳大量相片。正式發文時, 只需上傳文字部份, 節省發文時間。
- 更直覺地控制檔案的大小,
- 想偷懶時, 只需提供相簿連結, 不用再重複貼圖。
.
-
Picasa 網路相簿
以下簡單介紹,
 * 新增相簿後, 輸入各欄位 ** 建議『標題』不要太複雜, 也不要經常變動, 因為, 這會對應到 Fire Uploader 上傳時的『資料夾名稱』和貼圖的『網址路徑』 ** 較複雜的資料 或 日後會變動的部份, 請寫在『描述』的部份 |
|
|
| 也可以在部落格上放置 Picasa 相簿播放 |
- Picasa -- 使用介紹
- Picasa -- 照片上傳
Picasa 網路相簿非常容易上手,
如果直接從網頁上傳圖片一次僅能夠上傳五張,
搭配上 Picasa 軟體便可以方便將電腦中的照片上傳
Picasa 網路相簿 (兔兔電腦教室)
將 Picasa 與 Blogger 結合 ...
標記要上傳到 blogspot 的圖片,
選好後按 Blog This
快速從 picasa 把圖貼到 blogspot 上 (兔兔電腦教室)
- Picasa -- 相簿播放
原來 Picasa 也有 Embed Slideshow 的功能可以將相簿 放到 Blog 播放, 只是這個功能要 將語系改成英文 才看的到, 如上圖 !
[tip] 放 Picasa 相簿到 Blog Slideshow (Browny Walking)
在部落格上放置Picasa相簿播放的方法 ---- 教學文
Picasa相簿播放張貼語法 (花巷草弄15號)
在網站或部落格上想要播放相簿嗎? ....
使用Picasa Web Albums Widget Creator播放相簿。
Picasa 播放相簿2 (兔兔電腦教室) -- 不同的作法哦 !!
.
-
Fire Uploader 大量上傳到網路空間
Fireuploader 詳細介紹請參考 :
- [Fx] fireuploader ~ 利用Firefox上下載檔案更容易了 (海芋小站)
- 方便強大的 Firefox Universal Uploader (Rengo’s blog)
- [套件] Firefox Universal Uploader (fireuploader) (MozTW)
Fireuploader 的優點 :
- 大量上傳
- 直接用『拖放』的方式將檔案加到上傳的清單當中
- 清楚的顯示上傳進度
- 可以建立資料夾 (也就是 Picasa 的相簿) ---- 不必開啟 Picasa 網頁就直接上傳新相簿, 之後再到 Picasa 網頁 編輯說明文字 或 安排相片的順序
.
- 從 Picasa 貼圖到部落格 (方式一)
| 適用場合 : | 限制 : |
|
|
 * 在相簿的某張照片, 按右鍵取得『縮圖網址』 |
例如:
http://lh5.ggpht.com/Eucaly.Blog/SK1lbKJXB8I/AAAAAAAAArQ/ld4F3JtVBYw/s144/gse_multipart158888.tmp.jpg
* 其中 s144 可以代換為 s288, s400, s800 而得到不同大小的縮圖, (其他尺寸可以請教google 大神, 但我沒全部試過),
* 再用 img src="..." 語法 或是『插入網際網路圖片』的方式 加在文章裡。
.
- 從 Picasa 貼圖到部落格 (方式二)
| 適用場合 : | 限制 : |
|
|
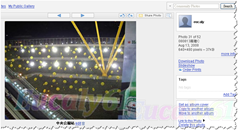
|
 * 選擇縮圖尺寸 (144, 288, 400, 800) * 複製藍色範圍的 HTML 碼 |
例如:
<a href="http://picasaweb.google.com/Eucaly.Blog/080813C/photo#5236955011812063010"><img src="http://lh6.ggpht.com/Eucaly.Blog/SK1m1i_CdyI/AAAAAAAAAtg/qqu69B2PFMo/s144/gse_multipart159410.tmp.jpg" /></a>
* 這邊的 s144 一樣可以代換成s288, s400, s800 或 其他尺寸 (請教google 大神),
而綠色文字則是『相簿名稱』
* 在 HTML 模式, 貼到文章裡, (或者用 Windows Live Writer 的 Paste As 插件, 後面會介紹)
.
- 從 Picasa 貼圖到部落格 (方式三)
| 適用場合 : | 限制 : |
|
|
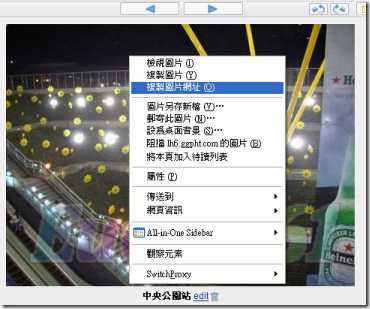
|
例如:
http://lh6.ggpht.com/Eucaly.Blog/SK1m1i_CdyI/AAAAAAAAAtg/qqu69B2PFMo/gse_multipart159410.tmp.jpg?imgmax=512
* 其中 ?imgmax= 之後, 可以填入需要的尺寸,
* 再用 img src="..." 語法 或是『插入網際網路圖片』的方式 加在文章裡。
.
-
快速插入 HTML 到 Windows Live Writer
上面介紹了從 Picasa 貼圖到部落格的幾種方式, 其中第二種『Picasa 的正規作法』, 必須在 HTML 模式, 貼到文章裡。但是, 在 WLW (Windows Live Writer) 反覆來回切換 HTML 模式其實是很煩人的一件事, 所以我找到了一個插件, Paste As (Blog, CodePlex), 可以在一般編輯模式直接貼上 HTML 語法的內容。
* 安裝 : 到 Paste As 的 CodePlex-Release 網頁, 下載安裝檔, 將 DLL 安裝到 C:\Program Files\Windows Live\Writer\Plugins
* 使用 :
 * 複製所需的 HTML 碼 * 點選 WLW 右側欄的『插入 Paste As...』 |
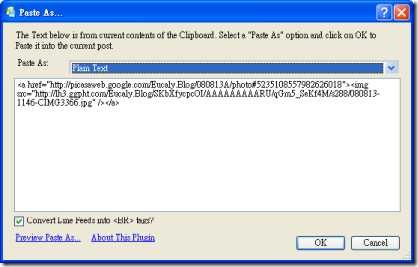 * HTML 會自動放在 Paste As 的選單裡, * 選『Plain Text』 * 決定是否要轉換換行字元 * 按『OK』或 直接 『敲 enter』 |
.
-
給我 Picasa -- 貼圖 到 Windows Live Writer
請直接看原作者的介紹 ---- 給我 Picasa (給我系列),
我的心得是 : 可以直接在 WLW 點選插入 Picasa 的圖片, 是很方便的功能。但是大量貼圖時, 就有點考驗耐性, 因為每插入一張照片就要再重新下載 25 張縮圖 (目前沒有快取的功能)。
合不合用, 就請大家自己試試囉!!
.
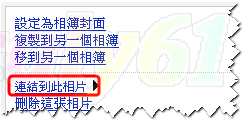

0 意見:
發表您的回應張貼留言