最近一口氣貼了一票『攝影』,『遊記』類的文章。這當中, 藉由不同軟體的『協同合作』才讓處理相片的工作更加方便, 底下就來介紹一下怎麼使用這些工具吧。
| XnView (重灌狂人) | 篩選, 批次作業 |
| MS-Office Picture Manager | 篩選, 修圖, 批次作業 |
| Autostitch (本站) | 接圖 |
| Picture Shark (重灌狂人) | 浮水印 |
| Picasa | 網路相簿 |
| Fire Uploader (海芋小站) | 上傳 |
| 貼圖 (Windows Live Writer Plugin) | |
| John’s Background Switcher (Nelson's Blog, 重灌狂人) | 自動桌布 |
| 從錄影檔批次截圖 |
本篇從頭介紹到 Picture Shark 浮水印。其餘待續。
.
-
XnView 與 MS-Office Picture Manager 篩選, 修圖, 批次作業
雖然說, XnView 的功能更多更完整, 但是 MS-Office Picture Manager 還是有一些比較順手的地方, 所以大多數的時候, 我是兩個混著用的。
* XnView 的優點 (MS-Office Picture Manager 沒有的功能)
詳細介紹請見 XnView v1.94 免費看圖軟體(繁體/簡體中文版) (重灌狂人)
- 資料夾作業, 例如 : 切換瀏覽不同資料夾, 將照片搬移或複製到不同資料夾
- 批次作業, 串連不同的影像處理功能, 並可以記錄成 Script, 重複使用
* MS-Office Picture Manager 的優點 (XnView 也幾乎都有, 但我覺得前者比較順手)
- 裝了 Office 2003 就會有
- 單一圖片檢視的速度較快, 也可以切換成上面有一張大圖, 下面有一排小圖的方式
- 剪裁, 批次匯出, 自動校正, 調亮度, ... 等 修圖作業, 我覺得用起來 比較順手
剪裁圖片 ---- 用「Microsoft Office Picture Manager」
貼圖教學-Microsoft Office Picture Manager (『星光精靈』嘟聲後當掉)
如何在製作圖表後轉成圖片檔放至Blog (Mina 的學習筆記部落格)
* 共同的優點
- XnView 與 MS-Office Picture Manager 都能 用拖放的方式 (drag-drop) 和其他程式互動, 包括 windows live writer (貼圖到寫作中的部落格文章), Picture Shark (批次浮水印), Fire Uploader (大量上傳) ...
.
-
Autostitch 自動接圖
有很多風景, 或者是必須近拍的大型景物, 既使用了廣角鏡也很難一次捕捉, 這時候『自動接圖軟體』就幫了很大的忙, 只要注意拍攝時的水平線, 和每張相片互相重疊的區域 (大約 1/3 到 1/2), 就幾乎都會成功。除了 "Auto Straighten" 的開關, 大概不需要再特別注意其他設定。(詳情請見 自動接圖軟體 - AutoStitch, 本站。) 此外, 如果能夠擴大拍攝的範圍, 接圖之後再裁剪, 就不會留下黑色區域。
最近, 我還試著用『錄影』的方式掃瞄全景, 再取出其中的畫格來接圖, .... 這部份, 留待『從錄影檔批次截圖』再詳細介紹。
.
-
Picture Shark 浮水印
幫圖片、照片加上「圖片式浮水印」,比起一般的「文字式」浮水印,picture-shark可以直接用你選定的圖片來當作浮水印內容,... 浮水印的風格與樣式可以每次都保持一致。
picture-shark 幫全部圖片「批次」加蓋浮水印!(免費軟體,可自訂透明度) (重灌狂人)
以下補充 重灌狂人 沒介紹的部份,

可以直接從 檔案總管, XnView 與 MS-Office Picture Manager 等程式, 直接將檔案 拖放 (drag-drop) 到 picture-shark 的檔案清單中, 如果前一批檔案已處理過, 記得先點選『rem all』將清單重設。

在第一個視窗, 選 preview 和檔案, 於預覽圖形上按右鍵選 copy
再移到第二個視窗, 於左右任一個格子按右鍵選 paste, 就能改變 sample (範例圖)。
picture-shark 會記得之前的設定,
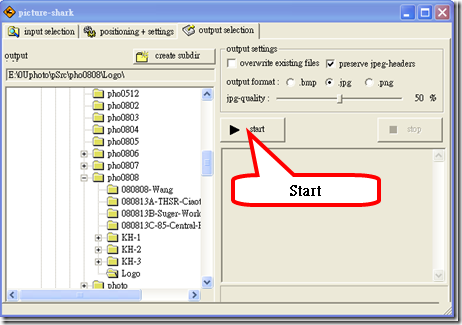
暫時沒有找到方法可以快速切換輸出的資料夾, 所以我都是讓 picture-shark 固定輸出到同一個資料夾, 完成之後, 再馬上用 檔案總管 或 XnView 移到想要的資料夾。
.



0 意見:
發表您的回應張貼留言