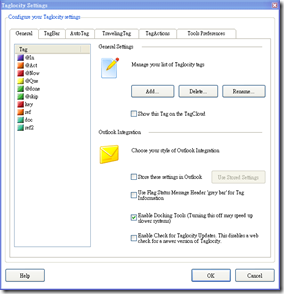延續上一篇討論『使用技巧』的 活用 Evernote (1) ---- 是工作簿, 是日記, 也是 GTD 工具 之後, 接下來整理一些讓我使用 Evernote 更得心應手的 GTD 概念。或者你可也以檢視一下, 除了 Evernote, Outlook+Taglocity, Remember The Milk, Gmail ... 是否還有更適合你的 GTD 工具。
.
Outlook GTD 還需要補強的環節 ----『組織』
GTD 的要義
GTD (維基百科, http://zh.wikipedia.org/wiki/GTD)
... 頭腦可以不用塞滿各種需要完成的事情,而集中精力在正在完成的事情.
... 各種環境下的任務列表, ... 使你需要完成的事情相關的信息易於保存,跟蹤和獲取什麼是 GTD ? 如何用 Gmail 做 GTD - GTD inbox (Browny Walking, 2008-03-21)
GTD 的哲學就是 將你所要處理的所有事情 變的容易 紀錄、追蹤、和取得其所有相關的資訊搞定! GTD (ihower, 2007-03-15)
個人行動管理流程 ... 1.蒐集 2.處理 3.組織 4.檢討 5.行動,核心觀念是將所有雜事組織在手邊,而不是腦海裏
- 非正式構思更具生產力,最少的時間跟精力,創造最大績效。
- 身邊永遠要有預備書寫工具
- 用心想事情,而非記事情。養成 ... 下載到收件夾的習慣。
- 只要把『下一步是什麼』作為最基本的堅持,工作能量及生產力都會有顯著提升
- 1.蒐集 = @In
- 2.處理 = 分類到各個任務列表
- 4.檢討 = 從 @Que 將馬上要做的移到 @Now, 將不再需要追蹤的移到 @done
- 5.行動 = @Act, @Now
這當中還缺少了 3.組織, 於是在實際執行 Outlook GTD 的時候, 我發現了一種情境 ---- 有些郵件包含了日後要參考的資訊, 雖然不需要馬上行動, 但是如果繼續堆在 @Now 或 @Que, 常常會淹沒了真正該處理的事情。然而, 如果加個標籤, 將它們歸檔, 到需要時雖然可以由標籤找到, 但卻不見得是最有效率的方式 ----尤其是常常需要參考的資料, 總不能每次都掃過整封郵件, 才再找到最重要的那幾句話吧。
所以, 需要有個『消化』的過程, 把重要的資訊篩選出來, 依照脈絡集中記錄成『精華筆記』, 再來就可以很有效率的參考『精華筆記』, 真正有需要時再回頭查看原始郵件。而這個『精華筆記』的角色, 讓我又想起 Evernote ...
.
永遠要有方便的書寫工具
GTD 還有一個要點是『永遠要有方便的書寫工具』把腦海裡的『念頭』記錄下來, 尤其是那些不是從郵件發起的『念頭』包括 : 待辦事項, 該準備的東西, 執行的步驟與細節, 或是尚未成型的片斷概念 ...。 同樣也需要『蒐集 ... 組織, 檢討, ...』。
這又是 Evernote 可以發揮的地方了, 因為 Evernote 自由筆記的型式, 連存檔的動作都省了, 隨時想到什麼就先輸入, 或是在看網頁、看郵件、pdf、word 時, 隨時選取重要的片段記錄到 Evernote ...。輕輕鬆鬆的蒐集資訊與創意
下面引證其他網友的心得 :
Evernote輕量級入門心得 (kokafan13, 2008-10-15)
用了這個軟體的第一個念頭,不管我是要寫文章,還是要寫論文, ... 管理我的資訊很方便。
3.0版是用標籤(Tag)來做分類,... 標籤之間可以用拖曳的方式變成從屬關係。
Evernote:好用的個人資料庫 (Innovation Ventures, 2008-03-11)
搜尋聽起來不稀奇,但當Evernote可搜到圖片中的文字時,已令我十分驚訝,更厲害的是,它可以搜尋到圖片中的「手寫文字」。
他們希望未來所有人都能習慣將資訊以拍照方式上傳到Evernote,所有線上資訊也是以web clip方式擷取下來存放,之後,運用Evernote的搜尋,可省去不少尋找資料的時間與麻煩。
將EverNote 2.2 資料庫無痛轉移到EverNote 3 的方法 (電腦玩物, 2008-06-27)
EverNote確實改善了我的資訊管理習慣,它擁有非常方便的圖文剪輯工具,對於擷取的資料提供了多樣化且層次分明的歸類與連結,它並且還擁有強大的搜尋檢索能力,以及時間軸的瀏覽方式。
EverNote 3 試用心得:一切關乎網路,但還不夠快 (電腦玩物, 2008-03-20)
在EverNote 3.0 ... 中新增「筆記本」(Notebook),... 不同主題筆記的「大分類」,而每一則個別的剪輯則可以設定多個「Tag」(標籤),標籤有點像是小分類;不同大分類筆記本下面的小項目,可以透過相同的小分類Tag連繫在一起。
... 不需要被一個既有的架構分類侷限,你的資料可以很自由的彼此關聯
... 重點就在於,什麼資料適用於什麼管理方法,或者你覺得哪種方法適合你。
.
至於電腦沒有開機的時候, 當然還是『紙 和 筆』最管用, 而且我還有祕密武器 ----『無線記憶手寫筆』可以減少事後重複輸入到電腦的動作。這部份下一篇會再提到。

.
由簡馭繁 ---- 待辦事項, 網頁剪貼, 稍後閱讀 ---- Evernote 多工合一
回顧一下之前選擇 Remember the Milk 的理由 (2008-12-26), 就只有『週期性的工作項目』和『提醒』無法在 Evernote 實現, 所以還是決定用 Evernote 來管理待辦事項。
小項目用 checkbox (ctrl-shift-C) 分別列在幾個筆記 (例如: 工作上的各專案, 平日的待辦事項, 週末的待辦事項), 大項目則獨立成各自的筆記, 都放在 @Now 或 @Now2
| Remember The Milk 的優點 | Remember The Milk 的缺點 |
|
|
.
至於網頁剪貼, 我會把需要參考的網路資訊先存到 Evernote 的 @In 或 @Que2, 到了寫網誌的時候就可以連同累積在 Evernote 裡的片斷草稿, 一起用標籤或關鍵字列出來, 而不需要在瀏覽器的頁籤和其他寫草稿的軟體之間反覆切換。
而 Read It Later 稍後閱讀 雖然『打個勾』很快, 但我就是沒習慣回頭去看, 就這麼累積大半年, 終於在最近才來個大清倉, 之後就改用 Evernote 來存放。
.
現在, Evernote 取代了 Remember the Milk、NetSnippets 和 Read It Later 的角色。雖然一對一比起來, Evernote 其實無法完全取代這些軟體的功能, 但是在集中管理之後, 事情就放在每天看得到的地方才不會累積到不可收拾。
而不再需要進入個別軟體的畫面去處理工作之後, 最大的好處就是由簡馭繁而增進效率。
.
(...繼續閱讀.../...CONTINUE...)
 從『蒐集』... 到『行動』, 對照於 Outlook GTD 就是 : @In, @Que, @Now, @Act, @done ... 等, 而在 Evernote 因為沒有自動化的 TagActions, 所以在網路上找到線索
從『蒐集』... 到『行動』, 對照於 Outlook GTD 就是 : @In, @Que, @Now, @Act, @done ... 等, 而在 Evernote 因為沒有自動化的 TagActions, 所以在網路上找到線索 
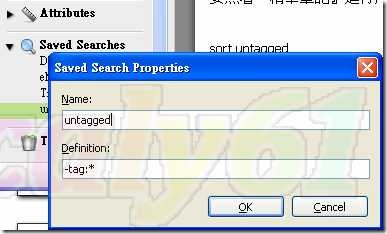

 每隔一陣子就會花一些時間, 檢討整理 e-mail 的方法以及使用的工具軟體等, 為的就是能夠更方便的管理 e-mail, 而達到 Getting Things Done 的目標
每隔一陣子就會花一些時間, 檢討整理 e-mail 的方法以及使用的工具軟體等, 為的就是能夠更方便的管理 e-mail, 而達到 Getting Things Done 的目標